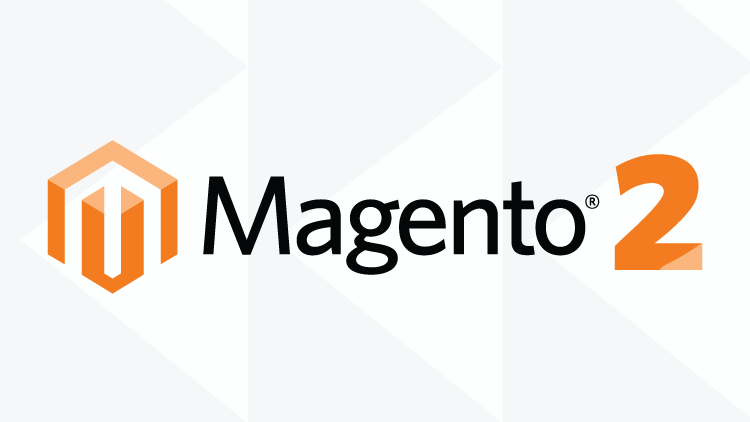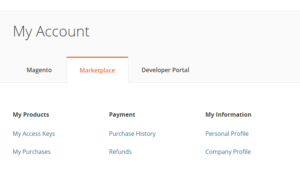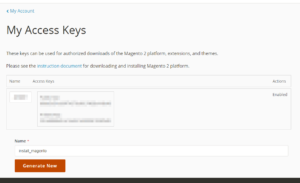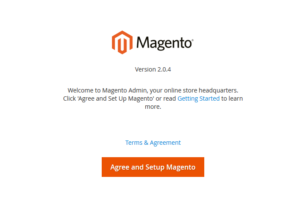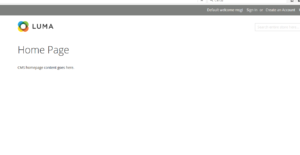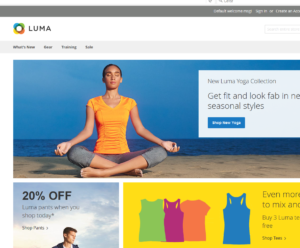L’installazione di Magento 2 potrebbe risultare ostica ai meno esperti, di conseguenza ho deciso di scrivere un breve tutorial che spieghi come procedere.
Il modo più efficace, anche in ottica di manutenibilità è l’approccio composer.
In Magento 2, diversamente dal suo predecessore, avremo bisogno di un accesso SSH per procedere all’installazione; Notizia che sicuramente verrà ben accolta dai professionisti e un po’ meno dagli “smanettoni”.
STEP 1: Chiavi di autenticazione Magento
Per installare Magento 2 dobbiamo ottenere una coppia di chiavi dal portale Magento. L’attivazione è ovviamente gratuita e può essere effettuata direttamente dal Marketplace:
Andiamo su https://marketplace.magento.com/ ed effetuiamo il login (o la registrazione se ancora non abbiamo un account). Appena entrati ci troveremo nella nuova dashboard utente:
Per generare le chiavi dovremo cliccare su My Access Keys:
NOTA: Nella mia schermata ci sono già delle chiavi generate che ho oscurato, nel caso di un nuovo account la schermata potrebbe differire leggermente.
A questo punto inseriamo una descrizione di fantasia nel campo “Name” (es.: magento_install) e clicchiamo sul tasto Generate New.
Dopo un breve periodo di attesa visualizzeremo una coppia di codici alfanumerici contrassegnati come Public Key e Private Key. Questi due dati, che ci serviranno nello step successivo, dovranno essere considerati segreti, in particolar modo il dato Private Key.
STEP 2: Installazione composer
Da shell SSH:
cd curl -sS https://getcomposer.org/installer | php cp composer.phar /usr/local/bin/composer chmod +x /usr/local/bin/composer
I comandi precedenti installeranno composer in /usr/local/bin.
STEP 3: Installazione
Procediamo all’installazione di Magento 2 in /var/www/html (cambiando ovviamente il percorso se necessario) digitando il seguente comando da shell:
cd /var/www/html
composer create-project –repository-url https://repo.magento.com/ magento/project-community-edition .
Durante la procedura di installazione ci verrà chiesto un nome utente ed una password:
Authentication required (repo.magento.com):
Username: xxxxxxxxxxxxxxxxxxxxxxxxx
Password:
Nei campi username e password dovremo digitare rispettivamente i valori Public Key e Private Key così come sono stati generati nel portale Magento.
A questo punto, se abbiamo eseguito in maniera corretta la procedura, composer installerà Magento nella cartella che abbiamo selezionato.
STEP 4: Setup database
Come accadeva in Magento 1, prima di proseguire, dobbiamo creare un database e configurare il relativo utente.
Nella gran parte dei casi è il provider di hosting a fornire delle credenziali, ma nel caso in cui l’operazione dovesse essere eseguita manualmente si potrà tranquillamente usare phpMyAdmin o la riga di comando mysql.
STEP 5: Setup magento
Questa fase può essere eseguita sia da linea di comando che da browser. Se vogliamo procedere via browser ci basterà aprire l’indirizzo del sito e seguire le istruzioni a schermo:
Se invece, da bravi sviluppatori siamo affezionati alla linea di comando possiamo procedere con il comando di setup cambiando i valori dove necessario:
cd /var/www/html
php bin/magento setup:install \
–db-user=dbuser \
–db-password=dbpassword \
–db-name=magento \
–admin-user=admin \
–admin-password=”mycomplexpasswordXX!!” \
–admin-firstname=Riccardo \
–admin-lastname=Tempesta \
–admin-email=riccardo.tempesta@magespecialist.it
Al termine dell’operazione il nostro sito sarà online con il tema di default “LUMA“:
STEP 6: Installazione dei sample data
Anche in Magento 2 abbiamo i sample data, chediversamente dalla piattaforma precedente si possono installare, ma anche disinstallare da riga di comando.
cd /var/www/html
php bin/magento sampledata:deploy
php bin/magento setup:upgrade
Ed ecco il risultato:
Se in futuro volessimo rimuoverle ci basterà eseguire:
php bin/magento sampledata:remove